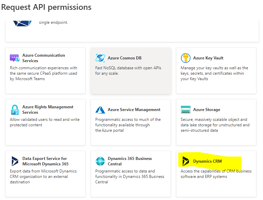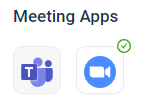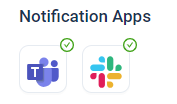Prerequisites:
Microsoft Teams Meeting Integration
Qualifico supports video and voice calls with online prospects using Zoom or Microsoft Teams. This article will includes step by step instructions of how to integrate Microsoft Teams Meeting with Qualifico.
Requirements:
- You must have a Qualifico account
- You must have an Office 365 Teams account
- You must have a Microsoft Azure Subscription
Configure Azure:
- Setup Azure Communication Services
- Login to your Microsoft Azure Account and Navigate to Communication Services
- Click Create to create a new Azure Communication Services subscription. For more information about creating an azure communication services resource, please follow the guidelines in the following article: https://learn.microsoft.com/en-us/azure/communication-services/quickstarts/create-communication-resource?pivots=platform-azp&tabs=windows
- After completing the step above, please copy the Connection String of the resource, which can be found under the Keys section, and save it for later use.
- Create an Azure AD App Registration
-
Search for and select Azure Active Directory.
-
Under Manage, select App registrations > New registration.
-
Enter a display Name for your application: Qualifico ACS Integration. Users of your application might see the display name when they use the app, for example during sign-in. You can change the display name at any time and multiple app registrations can share the same name. The app registration's automatically generated Application (client) ID, not its display name, uniquely identifies your app within the identity platform.
-
Specify who can use the application: Accounts in this organizational directory only
-
Select Register to complete the initial app registration.
- When registration finishes, the Azure portal displays the app registration's Overview pane. You see the Application (client) ID. Also called the client ID, this value uniquely identifies your application in the Microsoft identity platform.
-
Under Manage, select Authentication.
-
Under Platform configurations, select Add a platform.
-
Under Configure platforms, select Web its settings.
-
In the redirect uri place the following address: https://login.app.qualifico.com/routelogin.html
-
Under Implicit grant and hybrid flows please check the box for both access and id tokens
- Navigate to API Permissions
-
Select Add Permissions
-
In the Add Permissions menu, select Azure Communication Services
-
Select the permissions Teams.ManageCalls and Teams.ManageChats, then select Add permissions
-
- (Optional) Provide Administrator Consent
-
Azure Active Directory tenant can be configured, to require Azure AD administrator consent for the Teams.ManageCalls and Teams.ManageChats permissions of the application. In such a case, the Azure AD Administrator must grant permissions to the Contoso application for Communication Services Teams.ManageCalls and Teams.ManageChats. The Fabrikam Azure AD Administrator provides consent via a unique URL.
The following roles can provide consent on behalf of a company:
-
Global admin
-
Application admin
-
Cloud application admin
If you want to check roles in Azure portal, see List Azure role assignments.
-
Sign in to the Azure portal as an administrator.
-
Go to Azure Active Directory.
-
On the Enterprise applications pane, set the Application type filter to All applications.
-
In the field for filtering the applications, enter the name of the “Qualifico Teams API” application.
-
Select Apply.
-
Select the service principal by using the required name.
-
Go to the Permissions pane.
-
Click the Grant Admin Consent button
-
Verify the admin consent list contains the following permissions:
-
-
Integrate:
- Admin Actions:
- Login to Qualifico as an Admin user
- Navigate to Admin -> Integrations and click Add
- Select Microsoft Teams Meeting and input the required fields:
- Azure App Id: the Azure AD App Client Id from the Qualifico ACS Integration you have previously created
- Azure Tenant Id: your Azure Directory (tenant) Id
- App Secret: an app secret created in "certificates & secrets" under the Qualifico ACS Integration app
- Azure Communication Services Connection String: The connection string of your azure communication services subscription
- Click Save
- User Actions:
- Login to your Qualifico account (as User or Admin)
- Navigate to Settings -> Integrations
- Under user integrations, you will see the available options for your user account integrations. Click on the Teams logo under the "Meeting Apps" category to start the Teams integration
- You will be re directed to your Office 365 account. Click to Authorize the Qualifico App on the Office 365 account page. The page will take you back to Qualifico integrations page
- A green check mark will appear on the Teams logo to indicate that integration was successful.
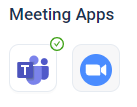
- At any point you can remove the integration by clicking on the Teams logo and approve the removal of the integration
- Refresh the Qualifico App
Meet Online:
- Click on an online visitor record in the Live Channels page
- Notice the disabled "Meeting" button at he top right corner of the chat box
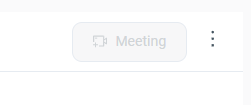
- Click on "Engage" to start a conversation with the visitor. The Meeting button will turn blue.
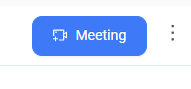
- Now you can click on the Meeting button to start an online video and voice meeting.
- At the end of the call, please remember to close the meeting using the red button inside the video frame.
Important:
- For every meeting, Qualifico creates a new Teams meeting which you can vide and manage under your Teams app.
- Initiating a Teams meeting is only available for desktop qualifico users. The "Meeting" button will not appear on a mobile device.
- Online visitors using desktop client will be able to accept the call inside the Qualifico web widget.
- Online visitors using mobile client will be able to accept the call inside the Teams mobile app.